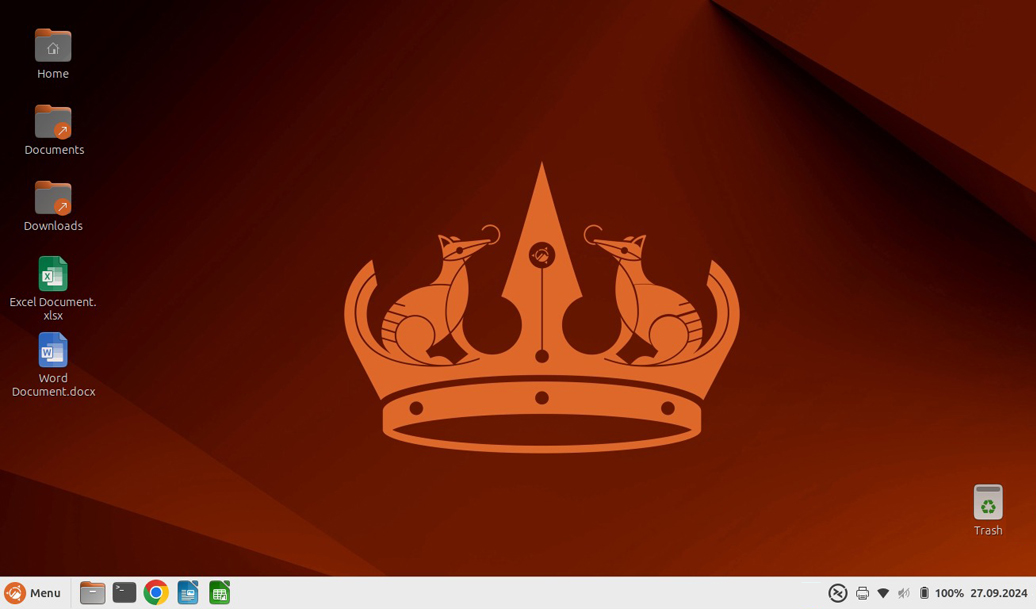Ubuntu Cinnamon is not just another Linux distribution; it’s a game-changer for enthusiasts and newcomers alike. It combines the robustness of Ubuntu with the sleekness of the Cinnamon desktop environment, offering a perfect blend of performance and aesthetics. With its intuitive interface and familiar layout, it’s an ideal choice for those who want a modern, yet comfortable computing experience.
How to Install Ubuntu Cinnamon
Installing Ubuntu Cinnamon is a breeze. Start by downloading the latest ISO from the official Ubuntu Cinnamon website. Create a bootable USB drive using tools like Rufus or Etcher, restart your computer, and boot from the USB. Follow the straightforward installation process, and within minutes, you’ll be greeted by the warm, welcoming Cinnamon desktop.
Ubuntu Cinnamon on Older Hardware
One of the best things about Ubuntu Cinnamon is its compatibility with older hardware. It brings new life into aging machines, providing a smooth and responsive experience without the need for high-end specs. It’s a sustainable choice that extends the life of your hardware while keeping your workflow up-to-date.
In a world where technology is rapidly advancing, it’s easy to feel pressured to keep up with the latest hardware. However, not everyone is ready or willing to part with their trusty old computer that has been through thick and thin. Enter Ubuntu Cinnamon, a modern operating system that brings a breath of fresh air to older hardware.
Ubuntu Cinnamon is not just another operating system; it’s a revival, a chance to rejuvenate your aging machine. It’s designed with compatibility in mind, ensuring that even computers from a decade ago can run smoothly and efficiently. This is not just about keeping an old laptop or PC alive; it’s about sustainable computing, reducing waste, and valuing longevity over disposability.
The beauty of Ubuntu Cinnamon lies in its simplicity and elegance. It offers a familiar, intuitive interface that feels both fresh and comfortable. The cinnamon spice, after all, is known for its warm, sweet aroma, and Ubuntu Cinnamon similarly leaves a pleasant impression on users. It’s a flavor of Linux that combines the robustness of Ubuntu with the sleekness of the Cinnamon desktop environment.
But it’s not just the aesthetics that make Ubuntu Cinnamon a wise choice. The variety of software options available is truly impressive. From office productivity suites to creative tools, from educational programs to entertainment apps, Ubuntu Cinnamon has it all. And the best part? Most of this software is free, open-source, and just a few clicks away in the Software Manager.
For those who love to tinker, Ubuntu Cinnamon is a playground. The Terminal invites you to dive under the hood, customize your experience, and learn the ins and outs of Linux. Yet, for those who prefer a more hands-off approach, the system is ready to go right after installation, no fuss needed.
So, whether you’re a writer whose fingers dance over the keyboard, an artist whose imagination leaps off the screen, a student who explores the vast oceans of knowledge, or simply someone who appreciates a reliable computer, Ubuntu Cinnamon is for you. It’s not just about making do with older hardware; it’s about making the most of it.
Ubuntu Cinnamon Customization
Customizing your desktop is where the fun begins with Ubuntu Cinnamon. Here’s how to make it truly yours:
Customize Desktop
Adjusting the icons, toolbars, and effects in Ubuntu Cinnamon can significantly enhance your user experience. To begin, access the system settings by clicking on the menu icon and selecting ‘Settings’. Here, you’ll find options to customize the appearance of your desktop.
Icons: For icons, right-click on the desktop and choose ‘Resize Icon’ to adjust their size or ‘Organize Icons’ to align them or sort them by name.
If you prefer to organize your desktop icons manually, simply uncheck ‘Auto Arrange’ in the ‘Desktop Settings’ to freely move your icons around.
Themes: Themes and icons play a crucial role in the overall aesthetic of your desktop. Cinnamon provides a centralized location for these adjustments in the ‘Themes’ section of the ‘System Settings.’ Here, you can switch between dark and light themes, change window borders, and select icon packs that resonate with your style. The changes are immediate, allowing you to experiment and find the perfect look for your desktop.
Toolbars: Moving on to toolbars, the Cinnamon desktop allows for a high degree of customization. Access the panel settings by right-clicking on the panel and selecting ‘Panel Settings.’ Here, you can modify the panel’s size, position, and auto-hide behavior. Additionally, applets on the panel can be added or removed to suit your workflow, ensuring that essential tools are always within reach.
Effects add a layer of polish to the user interface, and in Cinnamon, they are straightforward to configure. Navigate to ‘System Settings’ and select ‘Effects’ to toggle various desktop animations. You can enable or disable effects for window actions, menus, and tooltips. For a more personalized touch, adjust the speed and style of transitions to match your preferences.
Desklets: For those who wish to go further with customization, Cinnamon Desklets offer a way to add functionality directly to your desktop. From ‘System Settings,’ you can access a variety of Desklets, such as calendars or system monitors, and place them on your desktop for quick access to information.
Change Desktop Background
Navigate to ‘Backgrounds’ in the ‘Desktop Settings’ and choose from a wide array of stunning wallpapers, or upload your own for a personal touch.
To personalize your desktop experience, simply access the ‘Desktop Settings’ and select the ‘Backgrounds’ section. Here, you will find a collection of wallpapers designed to enhance your screen’s aesthetic. Whether you prefer the silence of nature, the vibrancy of abstract art, or the elegance of minimalist designs, there is something to suit every taste. Moreover, for those who wish to add a unique element to their workspace, the option to upload your own images is available, allowing you to infuse your personal style into your desktop environment.
By customizing your background, you transform a generic setup into a space that resonates with your personality and preferences. The process is intuitive and user-friendly, ensuring that everyone, regardless of technical expertise, can navigate and make the most of these customization options.
Customize Nemo File Manager to Create Shortcut
To enable the “Make Link” option in Nemo File Manager, which allows users to create shortcuts easily, one must access the application’s preferences. Begin by opening Nemo File Manager, then navigate to the menu bar and select ‘Edit’, followed by ‘Preferences’. Within the Preferences window, locate the ‘Context Menus’ tab. Here, you will find various actions that can be added to the right-click context menu. Look for the ‘Make Link’ entry and ensure it is selected to be shown.
Once ‘Make Link’ is enabled, it will appear in the context menu when you right-click on a file or folder, providing a straightforward method to create symbolic links, commonly known as shortcuts. This feature enhances the user’s efficiency by simplifying the process of creating links directly from the file manager without the need for terminal commands or additional utilities. For a more detailed guide or troubleshooting, refer to the official Nemo documentation or community forums where experienced users and developers share insights and solutions.
Personalize Folders
Give your folders a makeover by right-clicking and selecting ‘Properties’, then ‘Customize’ to choose new icons or colors, making it easier to navigate your files at a glance.
By simply right-clicking on any folder and navigating to the ‘Properties’ option, you can access a variety of customization features. Within the ‘Customize’ tab, you have the liberty to change the folder’s icon, opting for a design that resonates with your personal aesthetic or serves as a visual cue for the folder’s contents.
Assigning distinct colors to different folders can streamline your workflow, allowing for quick identification and access to your most utilized files. This simple yet effective method of personalization not only adds a touch of individuality to your workspace but also facilitates a more intuitive file management system.
Ubuntu Cinnamon is more than just a distribution; it’s a statement of freedom and personalization. It’s where performance meets simplicity, and where your computer becomes an extension of your personality. Try Ubuntu Cinnamon and discover the joy of a system that’s tailored just for you. Happy customizing!