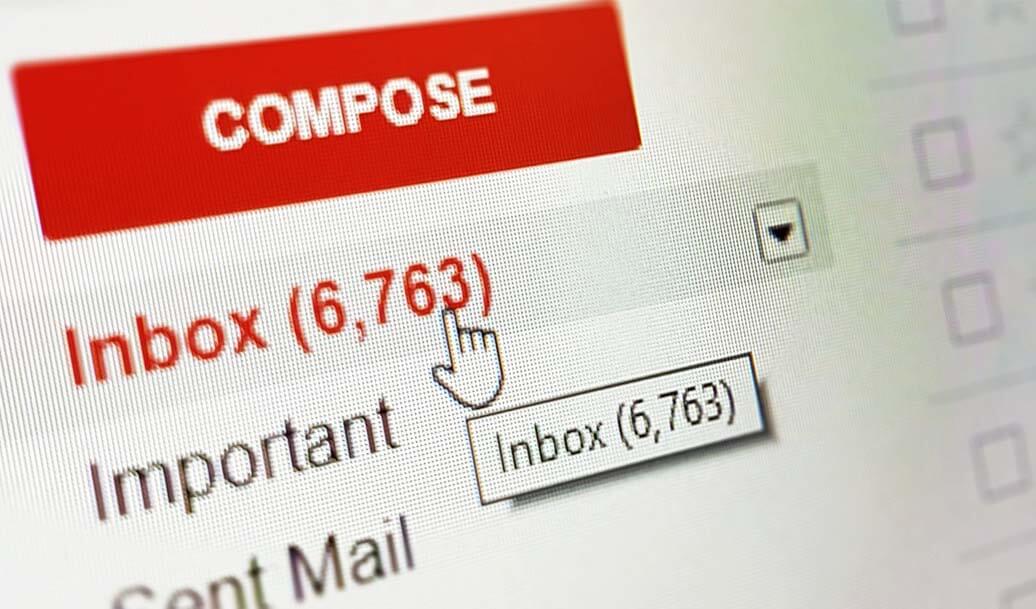Using Gmail has always been easy and very intuitive for any user that needs to have a strong and reliable mailbox. Gmail offers a lot of options for organizing emails or for creating rules to forward email messages to other email addresses.
Gmail offers two options for forwarding emails. You can set Gmail to forward all your emails to another email address or you can set Gmail to forward only some of your emails to another email address according to the rule you set.
Add email address to forwarders in Gmail
In this article we`ll use two fictitious email addresses like this:
- [email protected] represents the actual mailbox that is used to forward messages from
- [email protected] represents the forwarding mailbox where the messages will be forwarded to
To be able to forward emails in Gmail, first you need to add a forwarding address. To add a forwarding address in Gmail, you need to go to your Gmail Inbox and click on the settings gearbox icon from the right top corner. Next, click on “See all settings” and then click on the tab called “Forwarding and POP/IMAP”. The first option from the “Forwarding and POP/IMAP” tab is called “Forwarding” and gives users the possibility to enable forwarding of incoming emails or to disable forwarding when it is enabled.
Click on “Add a forwarding address” and a new dialog box will open asking you to enter a new forwarding email address. After you enter the new email address, click on next and a new window will open with a message that will ask you to confirm the forwarding address. Click on proceed and a new dialog box will pop up with the message “A confirmation code has been sent to [email protected] to verify permission.”
Verify and confirm forwarding email in Gmail
Click ok, the dialog box will close and it will get you back to the settings page on the “Forwarding and POP/IMAP” tab. Here you`ll have a new option to verify the newly added email address. The options should look something like this: Verify [email protected] followed by a textbox called “confirmation code” and a button called “Verify”. In the textbox you should enter the code you received on the email address you entered as your forwarding email address.
After you enter the verification code to verify the forwarding email address, you also need to confirm and allow your current email address to automatically forward mail to your forwarding email address.
To do that, you need to click on the confirmation link you received in your forwarding email address Inbox. The email is sent by Google and the subject contains the words: “Gmail Forwarding Confirmation – Receive Mail from …” When you click on the confirmation link, a window will open and you`ll have the option to confirm by clicking on a button called “Confirm”. After you click on confirm you`ll get a message called “Confirmation Success!” with the following message [email protected] may now forward mail to [email protected].
Forward only some of your emails by creating a filter in Gmail
Now that you added a forwarding email address in Gmail, you can forward emails to it. If you need to forward only some of your messages to another email address, you can do that using “Filters” in Gmail. To do that you have to create a filter to forward the specified messages from Gmail to the forwarding address.
In order to create a filter that forwards specified messages to a forwarding email address, go to Inbox, click Settings > See all settings and go to the “Filters and Blocked Addresses” tab. Select “Create a new filter” and a dialog box will open with different options that are available for creating the filter. Select the options that you need and click on “Create filter”.
A new dialog box will open and you`ll have the possibility to choose the actions you want to be applied for the filter criteria. To forward the filtered messages to another email address, select the option “Forward it to” and click on the dropdown to choose the email address that you want to forward the messages to. Click on “Create filter” to close the dialog box and to set up the rule.
Forwarding all emails to another email address in Gmail
You can also use Gmail to forward all the emails to another email address. To do that, go to Inbox, click on Settings > See all settings and go to the “Forwarding and POP/IMAP” tab. Select the option “Forward a copy of incoming mail to” and from the dropdown next to it choose the email address you want to forward your emails to (e.g. [email protected]). Also you have to choose what you want to do with the forwarded emails so you must select one of the four options available.
- keep Gmail’s copy in the Inbox
- mark Gmail’s copy as read
- archive Gmail’s copy
- delete Gmail’s copy
It is best recommended to choose the first option called “keep Gmail’s copy in the Inbox” so you always have a back-up of your emails. Don`t forget to click “Save Changes” to apply the forwarding settings.
In conclusion, creating a forwarding rule in Gmail is not as easy as creating this kind of rule with other email providers like Outlook. To forward emails in Gmail, first you have to add a forwarding address and after that you can forward all of your emails using the “Forwarding” option or you can forward only some of your mail by creating a filter!