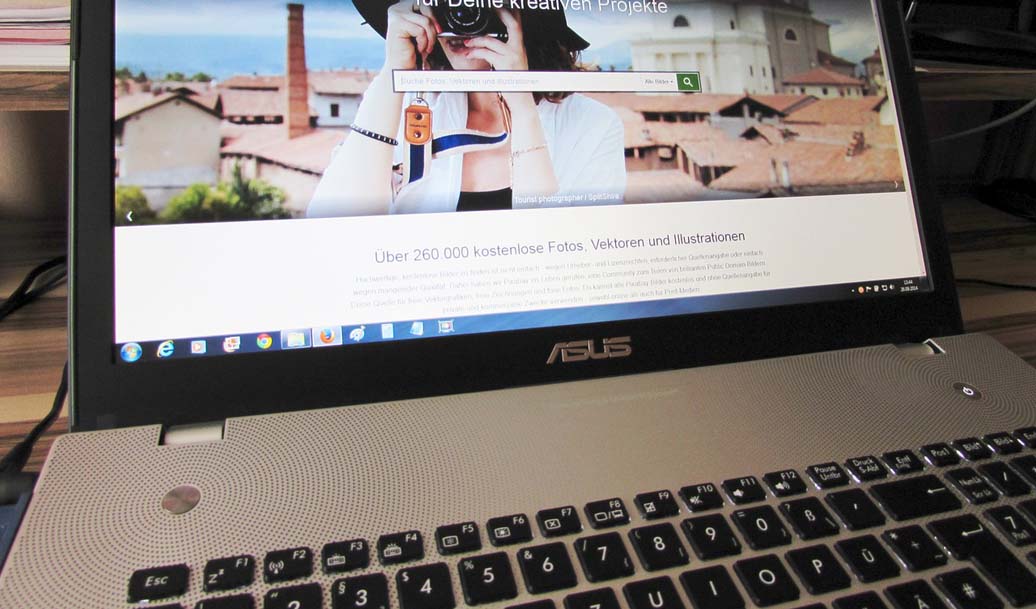If you own an ASUS laptop, you may have encountered some problems with the power button. The power button is the main switch that turns your laptop on and off, and it can also be used to put your laptop into sleep or hibernate mode. However, sometimes the power button may not work properly, or you may not even know where to find it on your laptop. In this article, we will show you how to locate the power button on different ASUS laptop models, and how to troubleshoot some common power button issues.
Where is the Power Button on ASUS Laptops?
The location of the power button on ASUS laptops may vary depending on the design and type of the laptop. Here are some of the most common places where you can find the power button on ASUS laptops:
- Above the keyboard: In many ASUS laptops, the power button is usually placed above the keyboard, in the top-right corner of the front panel. It may have a circle with a line through it, or the word ‘Power’ or ‘PWR’. It may also have an LED indicator that shows the power status of your laptop.
- On the side panel: Most ASUS 2-in-1 laptops and smaller 13-inch ASUS laptops have the power button on the side panel near the ports or connectors. It may be a small round button or a slider switch that you can press or slide to turn your laptop on and off.
- Near the hinge: In ultra-thin ASUS laptops, such as ZenBook and VivoBook series, the power button may be integrated as a small button or a fingerprint sensor near the hinge area. It may be located on the edge of the laptop or on the display bezel. You may need to press it gently or swipe your finger over it to turn your laptop on and off.
- On the base: Certain ASUS gaming laptops, such as ROG and TUF series, may have a power button on the laptop’s base, near the front edge in the top-right corner, or close to the touchpad. This unique placement prevents accidental shutdowns during intense gaming sessions. The power button may also have a backlight that changes color according to your laptop’s performance mode.
- Integrated into the keyboard: In many ASUS laptops, especially those with full-size keyboards, the power button is often integrated into the keyboard layout. It may be located on the right-hand side adjacent to other function keys. It may also have a different color or shape than other keys to make it stand out.
- Touch-based power buttons: Premium ASUS laptops and those with touchscreen capabilities feature touch-based power buttons or sensors that are often integrated into the display bezel or located on the edge of the laptop. You may need to tap or touch them lightly to turn your laptop on and off.
If you are not sure where the power button is located on your ASUS laptop, you can follow these tips:
- Look for an icon representing power or a circle with a line through it, or the word ‘Power’ or ‘PWR’.
- LED indicators are often used to display the power status of your laptop. Look for any illuminated symbols or lights that could lead you to the power button.
- Refer to ASUS’s official website or your laptop’s user manual to find out the specifications of your particular ASUS laptop model.
How to Troubleshoot Power Button Issues on ASUS Laptops?
Sometimes, you may face some issues with your power button, such as:
- Your power button does not respond when you press it.
- Your power button gets stuck or jammed.
- Your power button does not turn your laptop on or off completely.
- Your power button does not put your laptop into sleep or hibernate mode.
These issues can be caused by various factors, such as:
- Hardware damage or malfunction
- Software glitches or conflicts
- Incorrect settings or configurations
- Battery issues
- Dust or dirt accumulation
To fix these issues, you can try some of these solutions:
- Check your battery status and charge level. Make sure your battery is not drained or damaged. Plug in your AC adapter and try to turn on your laptop again.
- Check your power cord and adapter. Make sure they are not loose or faulty. Try using a different power outlet or cord if possible.
- Check your power button for any physical damage or obstruction. Clean any dust or dirt around it with a soft cloth or compressed air. If your power button is stuck or jammed, try to gently wiggle it or pry it out with a thin tool.
- Check your BIOS settings for any incorrect options related to your power management. You can access your BIOS by pressing F2, F10, Del, Esc, or another key (depending on your laptop model) when you turn on your laptop. Look for any options that control your power button behavior, such as ‘Power On By Keyboard’, ‘Power On By Lid Open’, ‘Wake On LAN’, ‘Wake On USB’, etc. Make sure they are enabled or disabled according to your preference. Save and exit your BIOS after making any changes.
- Check your Windows settings for any incorrect options related to your power management. You can access your Windows settings by clicking on the Start menu and selecting Settings. Then, go to System > Power & sleep > Additional power settings. Click on ‘Choose what the power button does’ and make sure the options for ‘When I press the power button’ and ‘When I close the lid’ are set to your desired actions, such as ‘Do nothing’, ‘Sleep’, ‘Hibernate’, ‘Shut down’, etc. You can also click on ‘Change settings that are currently unavailable’ to enable or disable some advanced options, such as ‘Turn on fast startup’, ‘Lock the computer when I close the lid’, etc. Save and apply any changes you make.
- Update your BIOS, drivers, and Windows to the latest versions. Sometimes, outdated or incompatible software can cause your power button to malfunction. You can update your BIOS and drivers from ASUS’s official website or using ASUS Live Update utility. You can update your Windows from Settings > Update & Security > Windows Update.
- Perform a hard reset or a power drain. This can help clear any residual power or static electricity that may interfere with your power button. To do this, turn off your laptop and unplug any external devices, such as USB drives, headphones, etc. Then, remove your battery (if it is removable) and hold down your power button for about 15 seconds. Then, reinsert your battery (if applicable) and plug in your AC adapter. Try to turn on your laptop again.
- Perform a system restore or a factory reset. This can help undo any software changes or errors that may affect your power button. However, this will also delete any personal files or settings on your laptop, so make sure you back up your data before proceeding. To perform a system restore, go to Settings > Update & Security > Recovery > Advanced startup > Troubleshoot > Advanced options > System Restore. Choose a restore point that was created before you encountered the power button issue and follow the on-screen instructions. To perform a factory reset, go to Settings > Update & Security > Recovery > Reset this PC. Choose whether you want to keep or remove your files and follow the on-screen instructions.
If none of these solutions work, you may have a serious hardware problem with your power button or motherboard. In that case, you should contact ASUS customer support or take your laptop to a professional repair service.
Conclusion
The power button is an essential component of your ASUS laptop that allows you to turn it on and off, and control its power modes. However, sometimes you may face some issues with it, such as not knowing where it is located, or not working properly. In this article, we showed you how to locate the power button on different ASUS laptop models, and how to troubleshoot some common power button issues. We hope this article was helpful and informative for you. If you have any questions or feedback, please feel free to leave a comment below.