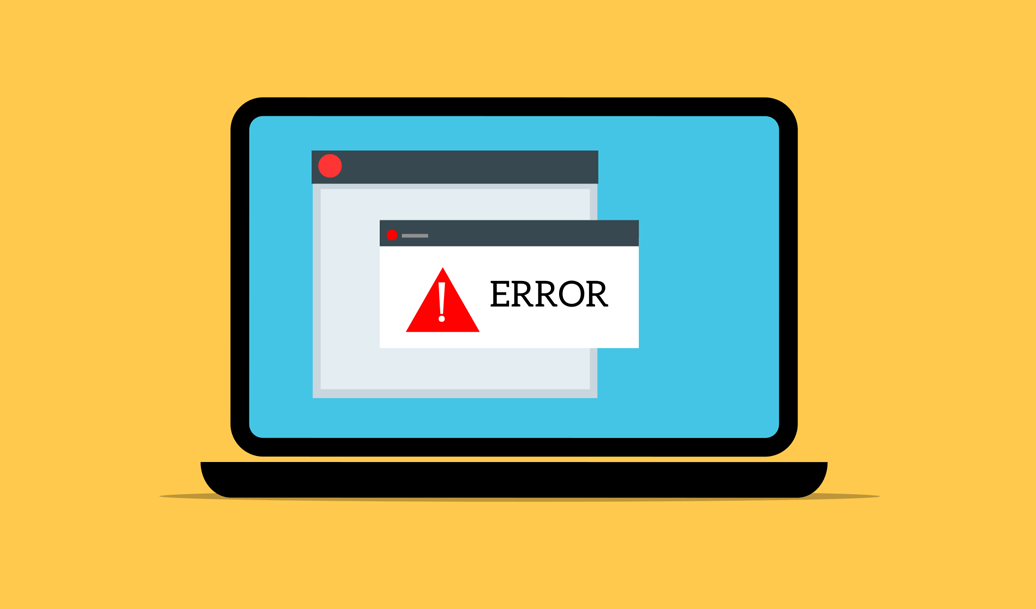Windows 10 is known for its stability, but occasionally, you may encounter errors that disrupt your computer’s performance. One such error is the Kernel Power 41 error, which has become increasingly common in Windows 10. This error can be caused by software issues or faulty hardware components. In this article, we will explore both causes and provide step-by-step solutions to fix the Kernel Power 41 error.
What is Event ID 41, Source Kernel-Power
Event ID 41 with the description “The system has rebooted without cleanly shutting down first” is a common error message generated by the Windows operating system. It typically indicates that the computer or server experienced an unexpected shutdown or restart.
The Kernel-Power source is associated with power-related events in Windows. Event ID 41 is often logged when the system restarts unexpectedly, and the cause of the shutdown is not recorded. This event can occur due to various reasons, including hardware issues, driver problems, power supply fluctuations, overheating, or software conflicts.
Before diving into the troubleshooting steps, it’s essential to understand the potential causes behind the Kernel-Power Event ID 41 error. Some common causes include:
- Software conflicts resulting from incompatible applications (like antivirus software) or system settings
- Outdated or incompatible device drivers
- Presence of malware or viruses on the system
- Overheating of the system components
- Hardware integrity issues, such as faulty SSD or a failing power supply
- Power supply fluctuations or inadequate power delivery
- A malfunctioning RAM
Troubleshooting Kernel Power 41 error caused by software installed on a Windows computer
Software-related issues are often the culprit behind the Kernel Power 41 error. When it comes to Windows operating systems, it’s essential to ensure that your computer is protected and optimized for optimal performance. Many users install antivirus software or other security solutions like firewalls and anti-spyware programs. However, certain antivirus software, such as Kaspersky Antivirus, can trigger the Kernel Power 41 error. To address this issue, follow the steps below:
Uninstall Antivirus or Firewall Software
Uninstalling the antivirus software that might be causing the error is an important step. Begin by uninstalling any antivirus or firewall software present on your computer. Start with Kaspersky Antivirus if it is installed, as it is known to be a common cause of the Kernel Power 41 error.
If you have Kaspersky Antivirus installed on your computer, follow these steps to uninstall it:
- Go to the Start menu and open the Control Panel.
- Navigate to the “Programs” or “Programs and Features” section.
- Look for Kaspersky Antivirus in the list of installed programs.
- Right-click on Kaspersky Antivirus and select “Uninstall” or “Remove.”
- Follow the on-screen instructions to complete the uninstallation process.
After uninstalling the antivirus software, make sure to check for any other security solutions and remove them as well.
By uninstalling antivirus or firewall software, you eliminate the potential conflicts and interference they may have with the system, which can help resolve the Kernel Power 41 error. After uninstalling, it’s crucial to ensure that you have an active and up-to-date security solution installed on your system, such as Windows Security, to protect your computer from malware and other threats.
Enable Windows Security (formerly Windows Defender)
Windows 10 comes with built-in Windows Security (formerly Windows Defender) that provides basic antivirus and firewall protection. Make sure that Windows Security is enabled and up to date to ensure ongoing protection for your system.
- Open the Start menu and search for “Windows Security.”
- Open Windows Security and check if it is enabled.
- If it’s not enabled, follow the on-screen instructions to enable it.
- Update Windows Security to the latest version by clicking on the “Virus & threat protection” or “Check for updates” option within the Windows Security app.
Update Device Drivers
Updating device drivers is an important step in troubleshooting the Kernel-Power Event ID 41 error. Outdated or incompatible drivers can lead to system instability and unexpected restarts. Here’s a detailed explanation of how to update device drivers effectively:
- Identify the hardware devices causing the error: Start by identifying the hardware devices that may be associated with the Kernel-Power Event ID 41 error. You can do this by reviewing the error details, checking the Windows Device Manager, or examining the Event Viewer logs for any specific hardware-related errors or warnings.
- Visit the manufacturer’s website: Once you have identified the hardware devices, visit the official website of each device’s manufacturer. Manufacturers usually provide support sections on their websites where you can find drivers, software updates, and other resources.
- Download the latest drivers: Look for the appropriate drivers for your specific hardware device and download the latest versions compatible with your operating system. Most manufacturer websites offer a search or support section where you can enter the device model or browse through product categories to locate the drivers.
- Verify compatibility: When downloading drivers, ensure that they are compatible with your operating system version (e.g., Windows 10, 64-bit). Pay attention to any specific instructions or compatibility notes provided by the manufacturer.
- Install the updated drivers: After downloading the driver files, locate the downloaded files on your computer and run the installer executable. Follow the on-screen instructions provided by the driver installer to complete the installation process.
- Repeat for other devices: Repeat the above steps for all relevant hardware devices that might be causing the error. This can include graphics cards, network adapters, sound cards, chipset drivers, and other components connected to your system.
- Reboot if necessary: Some driver installations may require a system reboot for the changes to take effect. If prompted, restart your computer after installing the updated drivers.
- Windows Update: Additionally, consider running Windows Update to ensure your operating system has the latest updates. Windows Update often includes driver updates for certain hardware components.
By updating device drivers, you ensure that your hardware communicates effectively with the operating system, reducing the likelihood of system instability and unexpected restarts. Regularly checking for driver updates and keeping them up to date can help maintain a stable and reliable system.
Fix Windows 10 Using Command Prompt
While uninstalling the antivirus software can often resolve the issue, it may not be enough to fix the Kernel Power 41 error completely. To ensure that you address any underlying Windows system file issues, use the Command Prompt or PowerShell to check for errors and fix them. Follow these steps:
- Open Command Prompt as an administrator: Right-click on the Start button or press Windows Key + X and select “Command Prompt (Admin)” or “Windows PowerShell (Admin)” from the menu that appears. This will open the Command Prompt or PowerShell with administrative privileges.
- Run the system file check: In the Command Prompt or PowerShell window, enter the following command and press Enter: sfc /scannow
This command initiates the System File Checker (sfc) utility, which scans for corrupted or missing system files and attempts to repair them. - Wait for the scanning process to complete: The system file check process may take some time to complete, so be patient and let it run until it finishes. The utility will automatically scan the system files and repair any detected errors.
- Check the output for error messages: Once the scan is complete, review the output in the Command Prompt or PowerShell window. If any errors were found and successfully repaired, the utility will display the details. Take note of any error messages or information provided.
- Restart your computer: After the scan and repair process is complete, it’s recommended to restart your computer. This allows the changes to take effect and ensures that any lingering issues are resolved.
- Run a disk check for further repair: If the Kernel Power 41 error persists or if the system file check couldn’t fix some errors, you can run a more thorough disk check using the following command: chkdsk /f
Enter the command in the Command Prompt or PowerShell window and press Enter. This command checks the disk for errors, including file corruption, and attempts to fix them. - Schedule a disk check: The chkdsk command may prompt you to schedule a disk check for the next restart if it can’t perform the check immediately. If prompted, type “Y” and press Enter to schedule the disk check.
- Restart your computer: Once you’ve scheduled the disk check, restart your computer. During the startup process, the disk check will be performed. Be patient and let the process complete.
- Verify if the error is resolved: After the disk check finishes and your computer starts up, check if the Kernel Power 41 error is resolved. Monitor your system for any unexpected restarts or errors.
Running these commands through the Command Prompt or PowerShell helps identify and repair corrupted or missing system files, which can contribute to the Kernel Power 41 error. By ensuring the integrity of the Windows system files and fixing any disk-related issues, you improve the overall stability and reliability of your operating system.
Kernel 41 power error can also be related to faulty hardware
If the Kernel Power 41 error persists even after addressing the software-related causes, it is possible that the issue lies with faulty hardware components. In this section, we will explore the steps to resolve hardware-related causes of the error.
Update Firmware and BIOS
Firmware and BIOS updates play a vital role in maintaining the security and stability of your computer’s hardware components. These updates often address hardware compatibility and integration issues with the operating system, which can help resolve the Kernel Power 41 error. Here’s how to update your firmware and BIOS:
- Identify your computer or motherboard manufacturer and its model. You can usually find this information in the user manual or by checking the manufacturer’s logo on the computer or motherboard itself.
- Visit the manufacturer’s official website.
- Look for the support or downloads section of the website.
- Locate the firmware or BIOS updates specifically designed for your computer model or motherboard.
- Download the latest available updates.
- Before installing the updates, ensure that you carefully read and follow the provided instructions. Installing firmware or BIOS updates incorrectly can cause severe issues.
- Install the updates according to the instructions provided by the manufacturer.
- After the updates are installed, restart your computer and check if the Kernel Power 41 error persists.
Check and replace Power Supply
A faulty power supply can also contribute to the Kernel Power 41 error. If the power supply unit (PSU) is not supplying adequate power or experiencing issues, it can lead to unexpected shutdowns and trigger this error. Follow these steps to check your power supply and, if necessary, replace it:
- Safety precautions: Prior to working on the power supply, ensure your safety by disconnecting the power cord from your computer. Additionally, follow anti-static procedures to prevent any damage to sensitive components.
- Obtain a power supply tester: Purchase a dedicated power supply tester from a computer hardware store or online retailer. These testers are specifically designed to evaluate the functionality of a power supply.
- Connect the power supply tester: Attach the power supply tester to the power supply unit using the appropriate connectors. Refer to the instructions provided with the tester for proper connection.
- Perform a comprehensive test: Follow the instructions accompanying the power supply tester to conduct a thorough examination. The tester will evaluate various aspects, such as voltage outputs and stability, to identify any errors or inconsistencies.
- Determine if the power supply is faulty: Based on the results from the power supply tester, if it indicates any errors or irregularities, it is likely that your power supply is defective and needs to be replaced.
- Purchase a compatible power supply unit: Acquire a new power supply unit that is compatible with the hardware specifications of your computer. Ensure that it provides adequate power and meets the necessary requirements.
- Disconnect and remove the old power supply: Disconnect all connections from the old power supply and carefully remove it from your computer. Take note of the cable connections and their corresponding locations to aid in the installation of the new power supply.
- Install the new power supply: Install the new power supply unit into your computer, ensuring that all connections are secure and properly aligned. Refer to the documentation or manufacturer’s instructions for guidance on the installation process.
- Reconnect the power cord: Once the new power supply is securely installed, reconnect the power cord to your computer.
- Power on your computer: Turn on your computer and observe if the Kernel Power 41 error persists. Monitor your system for unexpected shutdowns or any other signs of the error.
By following these steps, you can evaluate the power supply’s functionality using a dedicated tester and replace it if necessary. A reliable and compatible power supply is crucial for stable power delivery, which can help resolve the Kernel Power 41 error and prevent future issues.
Change SSD on your computer
The Solid-State Drive (SSD) can also be a hardware component responsible for the Kernel Power 41 error. If all the previous solutions have failed to resolve the error, it may be necessary to change the SSD. Before proceeding, make sure to back up all your important data. Follow these steps to change the SSD on your computer:
Note: Changing the SSD may require disassembling your computer. If you are not comfortable with this process, it is recommended to seek assistance from a professional.
- Acquire a compatible SSD: Purchase a new SSD that matches the specifications of your computer. Consider factors such as storage capacity, interface (e.g., SATA or NVMe), and form factor (e.g., 2.5-inch or M.2) when selecting the replacement SSD.
- Back up your data: Before proceeding with the SSD replacement, it is essential to back up all your important data to an external storage device or a cloud service. This ensures that your data remains safe during the hardware change.
- Disconnect the power and shut down: Shut down your computer, disconnect the power cord and make sure you took all the safety measures before you open the computer`s case.
- Open your computer’s case: Follow the manufacturer’s instructions to open your computer’s case. This process may involve removing screws, sliding panels, or releasing latches, depending on the computer model.
- Locate and disconnect cables: Identify the SSD within your computer and carefully disconnect all cables connected to it. These cables may include data cables (SATA or M.2) and power cables.
- Remove the old SSD: Remove the old SSD from its slot, taking care not to damage any surrounding components. The method of removal may vary depending on the type of SSD and the mounting mechanism used in your computer.
- Install the new SSD: Insert the new SSD into the same slot where the old SSD was located. Ensure a secure connection by aligning the notches or pins with the slot and gently pushing the SSD into place. Be mindful of any retention mechanisms, such as screws or latches, that need to be secured.
- Reconnect cables: Reconnect all the cables that were previously connected to the old SSD. This includes data cables and power cables. Double-check the connections to ensure they are properly seated.
- Close the computer’s case: Carefully close your computer’s case, following the manufacturer’s instructions. Ensure that all screws or latches are properly fastened to secure the case.
- Reconnect power and turn on: Reconnect the power cord to your computer. Power on your computer and proceed with the installation of the operating system on the new SSD. Follow the instructions provided by the operating system installation process to complete the setup.
Disable Automatic Disk Check in Windows 10
After the Windows 10 installation is complete, ensure that you disable automatic disk checks to avoid potential issues with the new SSD. To do that, please follow these steps:
- Open “This PC” or “File Explorer” by clicking on the folder icon in the taskbar or pressing the Windows key + E on your keyboard.
- Locate the drive where Windows 10 is installed. Typically, this is the C: drive, but if you have installed Windows on a different drive, select that drive instead.
- Right-click on the drive and select “Properties” from the context menu.
- In the Properties window, navigate to the “Tools” tab.
- Under the “Tools” tab, click on the “Optimize” button. This will open the “Optimize Drives” window.
- In the “Optimize Drives” window, click on the “Change settings” button.
- In the “Scheduled optimization” section, you will see the option “Run on a schedule (recommended).” Uncheck this option to disable the automatic disk check.
- Click “OK” to save the changes.
- Finally, click “Close” to exit the “Optimize Drives” window.
By following these steps, you can disable the automatic disk check for the Windows 10 drive, which helps avoid potential issues with the new SSD. Keep in mind that you can still manually initiate disk optimization whenever needed by following similar steps or using alternative optimization tools.
Conclusion
The Kernel Power 41 error can be disruptive, causing unexpected shutdowns and restarts on your Windows 10 computer. In this guide, we have explored the Kernel Power 41 error, which can cause unexpected system shutdowns and restarts in Windows 10. We have discussed both software-related and hardware-related causes of the error and provided step-by-step instructions on how to resolve them.
By following the recommended steps, such as uninstalling antivirus software, fixing Windows system files using Command Prompt, updating firmware and BIOS, checking and replacing the power supply, and changing the SSD while disabling automatic disk checks, you can effectively address the Kernel Power 41 error and ensure the stable operation of your Windows 10 computer.
Remember to always exercise caution and follow the provided instructions carefully to avoid any potential risks or damage to your system.