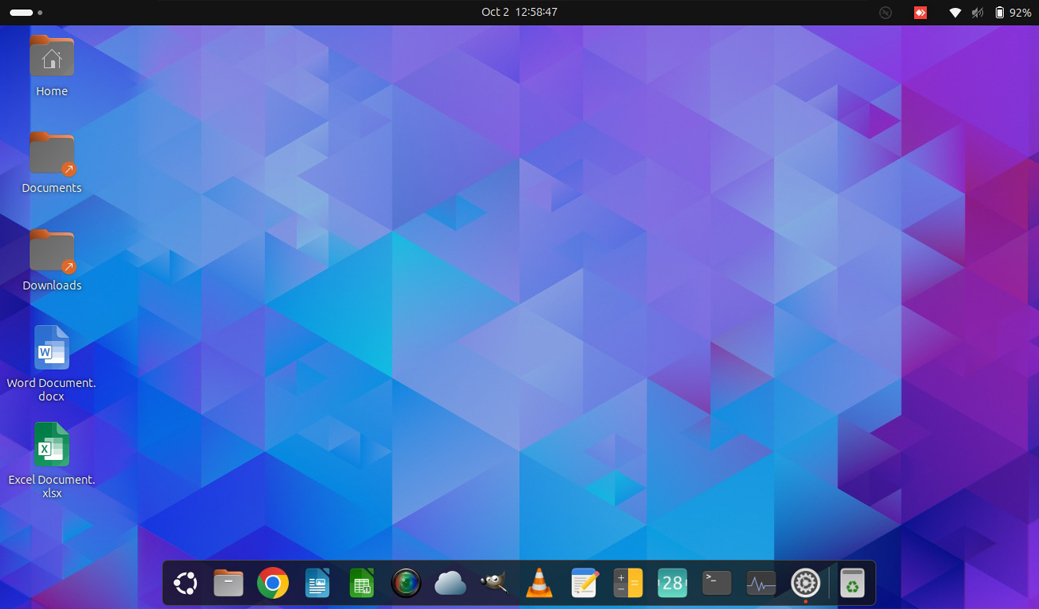In the world of Linux desktop customization, the GNOME Shell environment stands out for its flexibility and user-centric design. A good example of this adaptability is found in the ‘Dash to Dock’ extension, a powerful tool that allows users to tailor the dock’s behavior to their preferences. This article focuses on the specific commands used to modify the Dash to Dock functionality in order to provide an efficient way to use it even better.
Here are the commands you need to customize the Dash to Dock extension in GNOME Desktop Environment:
Set dock-fixed value to false
gsettings set org.gnome.shell.extensions.dash-to-dock dock-fixed falseThis first command, unlocks the dock from its fixed position. This setting enables the dock to disappear when not in use, offering a cleaner and more spacious desktop environment. It’s particularly useful for users who prefer an uncluttered workspace or those working on smaller screens where screen space is precious.
Set intellihide value to true
gsettings set org.gnome.shell.extensions.dash-to-dock intellihide trueThe next command activates the intelligent hiding feature, which is a smart way of managing screen space. With intellihide enabled, the dock automatically hides when a window would overlap with it, thus preventing any obstruction of important application content.
Set intellihide-mode value to ‘ALL_WINDOWS’
gsettings set org.gnome.shell.extensions.dash-to-dock intellihide-mode 'ALL_WINDOWS'Building upon this, the above command further refines the intellihide functionality. By setting the mode to ‘ALL_WINDOWS’, the dock will consider all open windows when deciding whether to show or hide. This ensures a seamless integration of the dock with the user’s workflow, making it appear only when needed.
Set autohide value to true
gsettings set org.gnome.shell.extensions.dash-to-dock autohide trueThe autohide feature is toggled on with autohide true. This command ensures that the dock is only visible when the user moves the cursor to the edge of the screen where the dock resides. It’s an excellent way to maximize the workspace without sacrificing accessibility to the dock.
Set autohide-in-fullscreen value to true
gsettings set org.gnome.shell.extensions.dash-to-dock autohide-in-fullscreen trueFor those who frequently use applications in fullscreen mode, the command autohide-in-fullscreen true is particularly beneficial. It ensures that the dock remains hidden while applications are in fullscreen, allowing for an immersive experience without distractions.
Set require-pressure-to-show value to false
gsettings set org.gnome.shell.extensions.dash-to-dock require-pressure-to-show falseThe command require-pressure-to-show false removes the need for cursor pressure to reveal the dock. This makes the dock appear instantly upon hovering over its location, streamlining the user’s interaction with the dock.
Set pressure-threshold value to 0
gsettings set org.gnome.shell.extensions.dash-to-dock pressure-threshold 0To eliminate any delay in the dock’s appearance, the command pressure-threshold 0 sets the pressure threshold to zero. This adjustment means that the dock responds immediately to the cursor’s presence, enhancing the responsiveness of the user interface.
Set hide-delay value to 1.9
gsettings set org.gnome.shell.extensions.dash-to-dock hide-delay 1.9Lastly, sets a brief pause before the dock hides again. This slight delay allows users to interact with the dock without feeling rushed, providing a more relaxed and controlled user experience.
Use these commands to customize Dash to Dock
gsettings set org.gnome.shell.extensions.dash-to-dock dock-fixed false
gsettings set org.gnome.shell.extensions.dash-to-dock intellihide true
gsettings set org.gnome.shell.extensions.dash-to-dock intellihide-mode 'ALL_WINDOWS'
gsettings set org.gnome.shell.extensions.dash-to-dock autohide true
gsettings set org.gnome.shell.extensions.dash-to-dock autohide-in-fullscreen true
gsettings set org.gnome.shell.extensions.dash-to-dock require-pressure-to-show false
gsettings set org.gnome.shell.extensions.dash-to-dock pressure-threshold 0
gsettings set org.gnome.shell.extensions.dash-to-dock hide-delay 1.9In conclusion, these commands serve as a testament to the user-focused philosophy of the GNOME Shell environment. By offering such granular control over the dock’s behavior, users can create a desktop experience that aligns perfectly with their individual needs and preferences. The ‘Dash to Dock’ extension exemplifies the commitment to a user-friendly, customizable, and efficient computing environment. Whether for productivity, aesthetics, or ergonomics, these commands empower users to shape their desktop ecosystem to their liking, proving that in the world of open-source software, the user is the ultimate architect of their digital experience.