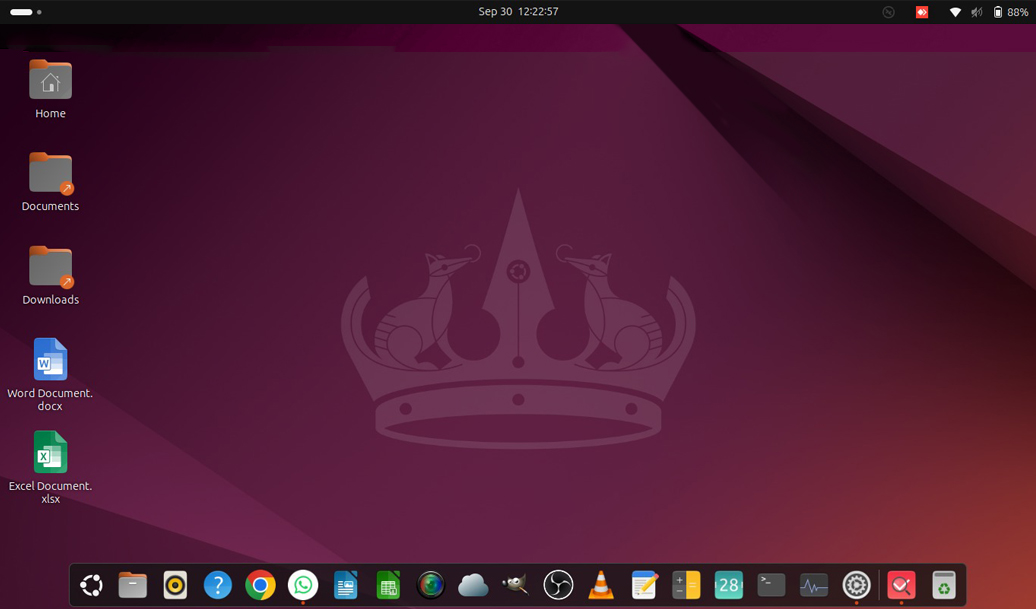For many Ubuntu users, the dock is an essential tool for navigating and launching applications quickly. By default, the dock is positioned on the left side of the screen and does not auto-hide. However, some users may prefer to have the dock displayed at the bottom and to always be visible over maximized and full-screen windows. Fortunately, there are ways to make the Ubuntu dock always visible, even when windows are in maximized and in full-screen mode.
Adjusting Dock Settings via System Settings
The simplest way to keep the dock visible at all times is through the system settings. Here’s how you can do it:
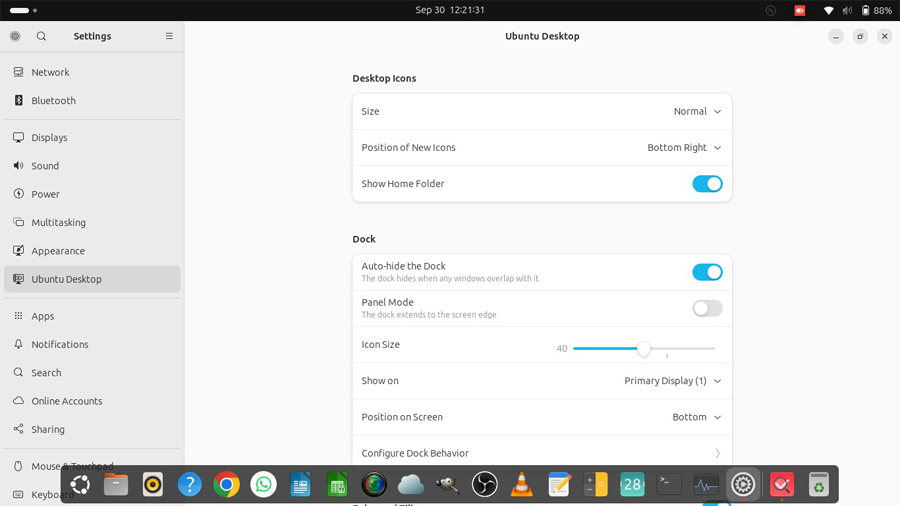
- Open the “Settings” application from the Ubuntu application menu.
- Navigate to the “Appearance” section.
- In the “Dock” panel, you will find an option to “Auto-hide the Dock.” Turn this option off to keep the dock visible at all times.
- Move the dock to the bottom of the screen by selecting the “Position on screen” option and choosing “Bottom.”
- Disable “Panel Mode” that makes the dock extends to the screen edge. This will make the Ubuntu dock look like macOS Dock
This method is user-friendly and doesn’t require any command-line knowledge, making it accessible for users of all skill levels.
Using Dconf Editor to make the Dock Always Visible Over Maximized Windows
For users who want more control over their dock settings, the Dconf Editor provides a graphical interface to configure many hidden settings:
In order to do that you should install the Dconf Editor by opening a terminal and typing:
sudo apt-get install dconf-editorOnce installed, launch the Dconf Editor and navigate to /org/gnome/shell/extensions/dash-to-dock. Here, you can find various settings related to the dock’s behavior. To make the dock always visible use this settings:
- Go to org/gnome/shell/extensions/dash-to-dock/dock-fixed – This setting determines if the dock should have a dedicated fixed area on the screen. Set it to `false`.
- Go to org/gnome/shell/extensions/dash-to-dock/intellihide – Toggle this to `true` to enable the dock to hide and show intelligently based on window focus and overlap.
- Go to org/gnome/shell/extensions/dash-to-dock/intellihide-mode – Modify this to ‘ALWAYS_ON_TOP’ to keep the dock above other windows when it appears.
- Go to org/gnome/shell/extensions/dash-to-dock/autohide – Setting this to `false` disables the dock’s auto-hide feature in normal windowed mode.
- Go to org/gnome/shell/extensions/dash-to-dock/autohide-in-fullscreen – Change this to `false` to prevent the dock from hiding when an application is in fullscreen mode.
Using Terminal Commands for Dock Visibility
For those who prefer using the terminal, or for scripting purposes, the following commands can be used to adjust the dock settings:
1. To prevent the dock from being fixed and allow it to overlap with windows, use:
gsettings set org.gnome.shell.extensions.dash-to-dock dock-fixed false2. To enable intelligent hiding of the dock, which keeps it on top of windows, use:
gsettings set org.gnome.shell.extensions.dash-to-dock intellihide true
3. To set the intelligent hiding mode to always be on top, use:
gsettings set org.gnome.shell.extensions.dash-to-dock intellihide-mode 'ALWAYS_ON_TOP'4. To disable auto-hiding of the dock, use:
gsettings set org.gnome.shell.extensions.dash-to-dock autohide false5. To keep the dock visible even in full-screen mode, use:
gsettings set org.gnome.shell.extensions.dash-to-dock autohide-in-fullscreen falseBy using these methods, you can ensure that your Ubuntu dock remains visible at all times, providing you with uninterrupted access to your favorite applications and tools. Whether you’re a casual user or a power user, these settings can help tailor your Ubuntu experience to fit your personal workflow. Remember to handle terminal commands with care, as they can significantly alter your system settings. Always back up your data before making system changes. Happy computing!