Watching your favorite videos on the big screen has never been easier. With the help of a DLNA media servers you can stream videos from your PC to your Smart TV seamlessly. Here’s a detailed guide on how to set up and use a DLNA media server to enjoy your video collection on various devices. For the best experience we recommend using Serviio media server, but there are a lot of other options available too. We tested Serviio, Universal Media Player and the default Windows built-in DLNA media server through the ‘Media streaming options’ in the Control Panel’s Network and Sharing Center.
What is DLNA and how you can use it?
DLNA, short for Digital Living Network Alliance, is essentially a set of rules or a network protocol that allows various devices within your home network to communicate with each other and share media files like photos, videos, and music. It’s designed to be used on a variety of devices, including TVs, smartphones, tablets, computers, and gaming consoles.
Here’s how it works: You have a movie on your computer that you want to watch on your TV. Without DLNA, you might have to use cables or transfer files around, which can be a hassle. But with DLNA, your computer can just tell your TV, “Hey, I’ve got this great movie, want to play it?” And because they both understand DLNA, your TV can respond, “Sure, send it over!” and start playing the movie right away. It’s all done over your home network, where all your DLNA compatible devices meet up.
In order to watch videos on big screen like a Smart TV, you need the following:
- A Smart TV with DLNA or a TV with a multimedia player like an Android TV box or any other capable DLNA device.
- A computer witch will be used as a DLNA server. This is the computer where you`ll install the DLNA server, an app called Serviio.
- Network connectivity: All devices must be connected to the same home network, either via Wi-Fi or Ethernet, in order for DLNA clients to be able to communicate with the server.
So, in short, DLNA makes it super easy for all your devices to share media – like photos, music, and videos – on your network devices, without you having to worry about the technical details. It’s like having a party where everyone’s invited and can easily share their favorite tunes and memories with the group. Pretty neat, right?
How to Set up DLNA Server on Your Computer
First things first, you’ll need to set up your computer as a DLNA server. This is where Serviio comes into play. Serviio is a free media server that allows you to stream your media files (video, music, and pictures) to any DLNA-certified renderer device (e.g., a Smart TV, game console, etc.) on your home network. These are the steps to follow for installing and configuring the Serviio media server:
- Download and install Serviio from its official website.
- Once installed, Start Serviio service by pressing the Windows start button and go to Serviio app and click “Start Serviio service”.
- Open Serviio Console from the Windows Start Menu. For better access it is recommended to create a desktop shortcut or pin it to taskbar.
- Go to the ‘Status’ tab to ensure that the server is running.
- Move to the ‘Library’ tab and in the Shared folders, add the directories containing your media files. To do that, click the add button and select media type, in our case “video”
- Hit the browse button and navigate to the folder that contains your video files. After the folders are selected and added to the Serviio library, click OK to save the configuration.
- Serviio will then index these files, making them available to stream on your network.
Now you can watch the videos from your Serviio library on your Smart TV or on any other DLNA compatible device.
How to Watch DLNA Videos on Samsung Smart TV
Samsung Smart TVs come with a built-in DLNA feature called AllShare.
- Press the ‘Source’ button on your Samsung TV remote.
- Select ‘Screen Mirroring’ or ‘AllShare.’
- Your TV will search for available devices. Select your PC running Serviio.
- Navigate through the folders to find and play your desired video.
How to Watch DLNA Videos on LG Smart TV
LG Smart TVs support DLNA streaming through their Smart Share feature.
- On your LG Smart TV, go to ‘Smart Share.’
- Your Serviio server should be listed under ‘Devices.’
- Select it, browse your shared media, and play your chosen video.
How to Watch DLNA Videos on Android TV
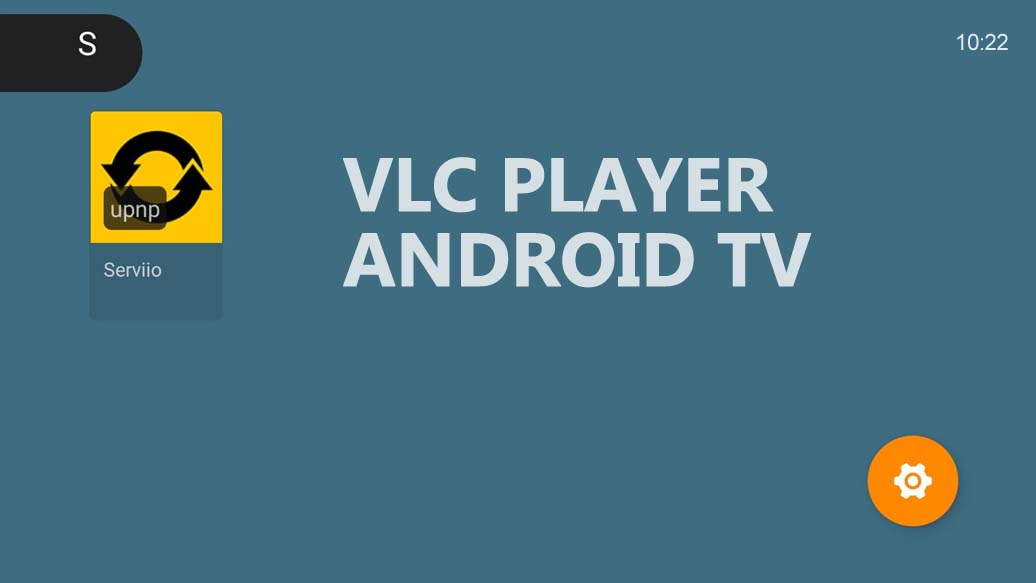
For those with an Android TV, this means enjoying videos stored on other DLNA-compatible devices, like computers or NAS systems, directly on the big screen. Here’s how to make the most of this feature using popular media players like VLC, Kodi, and the default media player on Sony TVs.
How to Use VLC Player to Watch DLNA Videos on Android TV
VLC is a versatile media player that also supports DLNA streaming. To watch DLNA videos on your Android TV:
- Ensure that both your PC and Android TV are connected to the same network.
- Open VLC on your Android TV.
- Navigate to ‘Browsing’ and then ‘Local Network.’
- Your Serviio server should appear here. Select it to access your shared media files.
- Choose the video you want to watch, and it should start playing on your Android TV.
How to Use Kodi to Play DLNA Videos on Android TV, Laptops, or Smartphones
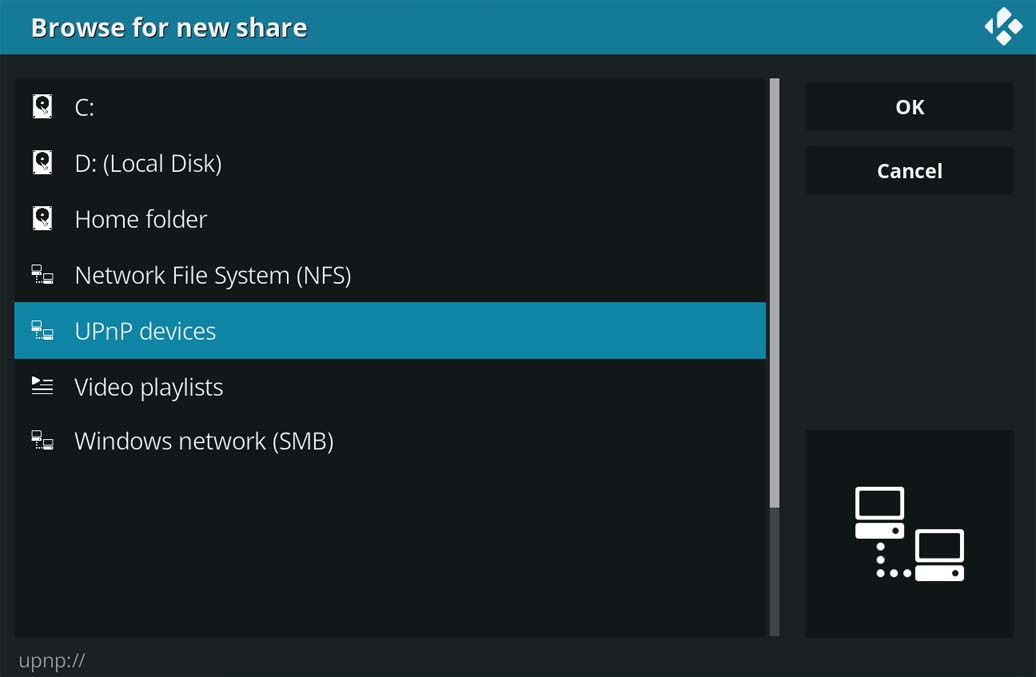
Kodi, a very popular media player, offers a feature-rich environment for streaming content across various devices. It can function as a DLNA media player, allowing users to play videos and other multimedia files from a DLNA server on the same network. This capability is facilitated by enabling the UPnP / DLNA service within Kodi’s settings, which then allows for the detection of remote UPnP servers.
Here is how to setup Kodi to play videos from a DLNA server:
- Install Kodi on your device and open it.
- Enable UPnP/DLNA service (access settings, go to services, select UPnP/DLNA and click “Enable UPnP support”.)
- Go to ‘Videos’ and select ‘Files.’
- Choose ‘Add Videos’ and then ‘Browse.’
- Select ‘UPnP Devices’ and find your Serviio server.
- Add the source, and you’ll be able to stream videos from your Serviio library.
By following these steps, you can enjoy your video collection from your PC on your Smart TV and other devices using Serviio and the DLNA technology. Remember to ensure that all devices are on the same network and that your media files are properly indexed by Serviio for a smooth streaming experience.
Happy watching!

