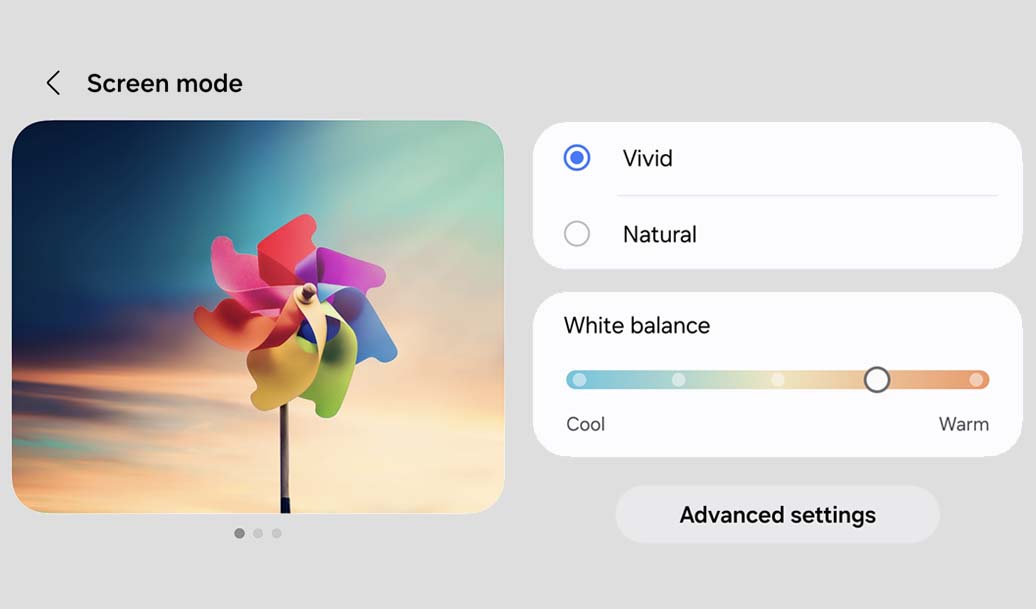It is well known that the Galaxy S24 series of phones from Samsung debuted with many controversies regarding certain functionalities of One UI 6.1 but also with some alleged hardware defects, especially related to the display.
If on the side of One UI 6.1, I can confirm that some software aspects are indeed far below what One UI 6.0 offered on the previous S23 series, referring here in particular to Always On Display, the screen hardware part of the Galaxy The S24 is nowhere near a problem with this phone.
Noticing the Samsung S24 Ultra colors are desaturated
Some users have complained on the dedicated forums that the Samsung Galaxy S24 has a screen that displays colors that are much too desaturated compared to what they were used to until now, and I have to admit that I have also noticed this. All this was attributed by users to an alleged hardware defect of the phone’s screen, with many speculations pointing to the new protective glass from Corning Gorilla Glass whose main property is the greatly reduced screen reflection as the culprit.
After using the phone for a while as it came configured from the factory on the display side, that is, with these desaturated shades of the screen, I decided to try some other options offered by Samsung for adjusting the display on the screen. Thus I discovered that this problem of lack of color saturation is a software one that depends on the preferences of each user and can be corrected from the phone’s display settings.
In fact, Samsung has publicly stated that this lack of color saturation was intentionally set by them out of their desire to offer the user an experience as close to reality as possible, i.e. colors as real as possible. Apparently this didn’t work out too well for them and users were encouraged to adjust the display settings to their liking and rely more on the Vivid mode than the Natural mode.
As I was saying, I also noticed this lack of screen saturation on the Samsung Galaxy S24 and I chose to use the Vivid mode in the Display settings. However that low color saturation still persisted and it was hard for me to understand why this was still happening.
Fix color saturation on Galaxy S24 phones
Although at first I was firmly convinced that the problem was software and not hardware at all, after I chose to use Vivid mode and the colors were just as desaturated, the idea began to sprout in my mind that the problem could indeed be one hardware related to the display.
To rule out any possibility of a physical screen defect, I chose to disable all the options I had active in the display settings. By doing this I also discovered where this problem of displaying desaturated colors on the Galaxy S24 was coming from. In the display settings menu, I had “Adaptive color tone” and “Eye Comfort Shield” set, the latter being the main culprit for that lack of color saturation on the Samsung Galaxy S24 display.
So, by disabling these two options, the colors of the screen on my Samsung Galaxy S24 are again vivid and bright as we have been used to all this time on the AMOLED displays that Samsung put on the Galaxy series.
To fix Samsung S24 Ultra colors do the following on your Galaxy phone:
- Access the settings menu, go to “Display” and for the “Screen mode” choose “Vivid” instead of “Natural” mode. In the “Vivid” mode, choose a warmer mode by moving the slider to the right, depending on your preferences.
- Tap “Advanced Settings” in “Vivid” mode and set the “Vividness” to the level you prefer. I usually move the cursor to the middle of the slider, that is how I prefer to set it.
- Finally don`t forget to disable “Eye comfort shield” and “Adaptive color tone”. For me, those two settings were the ones that made my screen look very unsaturated.
So, in conclusion, it seams that there is no hardware related problem to the Samsung S24 Ultra display, it is all related to the settings that are applied to the phone by default. That is a good news for any Galaxy S24 Ultra owner as the display colors can be fixed with some simple settings form the Phone Settings.